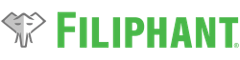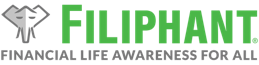Introduction
If you need to Download and Install the correct version of software for you and your computer, please do so now by following the Getting Started guide.
Please follow this guide to make a new financial plan file before you Create Your First Financial Plan.
Configure Microsoft Excel
Note: This section is only required for software v22.1.1 or older. If you’re using software v23.3.1 or newer, you do NOT need to Configure Microsoft Excel and can skip this section and go straight to Make a New Financial Plan.
- Open Microsoft Excel.
- Go to the Trust Center and enabled digitally signed macros by following Microsoft’s guide to Change macro settings in the Trust Center.
- Select the Disable all macros except digitally signed macros radio button.
Is Enabling Macros Safe
In short, yes, enabling macros for our software as described above is safe. Please see our webpage about Security.
Make a New Financial Plan
- Run the version of Filiphant software that you installed by opening it from the desktop shortcut or from the Start menu.
- Click the New button in the plan manager and name your new financial plan.
- The recommended name is:
- For Filiphant® Household: “[plan year]-Household_v[XX-YY-ZZ]”
- example: “2021-Household_v21-11-1”
- For Filiphant® Professional: “[client name]-[plan year]-Household_v[XX-YY-ZZ]”
- example: “Smith-2021-Household_v21-11-1”
- Note: including the software version number as [XX-YY-ZZ] at the end of the plan name will help you know that you may need to upgrade an existing plan file to a new version in the future that you’ll subsequently download from Filiphant’s website.
- For Filiphant® Household: “[plan year]-Household_v[XX-YY-ZZ]”
- The recommended name is:
- Open your new financial plan.
- IMPORTANT: If you use a virus scanner, please add Filiphant software to the trusted list. Or, disable your virus scanner when opening a plan. This may be necessary due to your virus scanner interfering with the license validation process.
- Double-click on your new financial plan in the plan manager; or, select the plan in the plan manager and click the Open button.
- You will see a dialog appear indicating that the new financial plan is opening – please be patient as the plan opens, which may take several seconds.
- The opening dialog will disappear, but you’ll see a message in the Microsoft Excel status bar in the bottom left corner indicating that the financial plan is still opening – please be patient as the plan opens.
- Please read and accept any message boxes that may appear for you.
- Once the financial plan is fully loaded and ready for use, you’ll see a status bar message saying “Ready.”
- Now, please follow the guide to Create Your First Financial Plan.
Default Financial Plan Directory
If you would like to backup your financial plan files, the files are saved to the following directories by default, based on system type:
- On Windows systems:
- Filiphant® Household: C:\Users\Public\Household\
- Filiphant® Professional: C:\Users\Public\Professional\
- File extensions for plan files:
- v22.1.1 or older: XLSE (.xlse)
- v23.3.1 or newer: FPE (.fpe)
If you would like to change the default financial plans directory, you must do so through the plan manager using the Folder button.