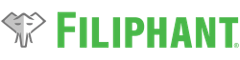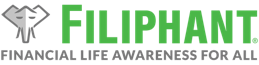Introduction
If you need to Download and Install the correct version of software for you and your computer, please do so now by following the Getting Started guide.
Please ensure you followed the guide to Open Your First Financial Plan.
When creating your first financial plan, you’ll want to focus on the current year to start your new plan. With all information for the current year entered for all features, your plan will automatically forecast the data you entered into the future, which will become the basis for your new financial plan.
After you’ve completed this guide for the current year, you may want to enter data for the previous year as well, which is highly recommended. By adding data for the previous year, you’ll have solid and final numbers for all information being entered, which may especially affect how you create your current year budget. Having an ideal current year budget in place, will substantially affect the ability of the software to forecast your plan.
After all data is entered for the current and previous years, you may want to enter data for all historic years as well, but that may come later. Entering historic year data is not required and will not affect the ability of the software to forecast your plan, but you may find historic information useful for your own personal reasons.
Preparation
In preparation for creating your first financial plan, you’ll want to collect all the latest statements, documents, etc. for everything affecting your financial life (including for your spouse or partner), such as:
- Bank account statements for any of the following account types: savings, high-yield savings, money market, CD, etc.
- Investment account statements for any of the following account types: brokerage, robo-advisor, managed, etc.
- Retirement account statements for any of the following account types: 401(k), IRA, Roth, SIMPLE, Pension, etc.
- Child college savings or investment accounts for any of the following account types: 529, savings, CD, etc.
- Income documentation, such as a paystub, W-2, etc.
- Debt or Asset documentation, such as a mortgage statement, closing documents, payment slip, or any other loan documentation.
- Expense information, such as credit or debit card statements.
- Local government tax statements for any house and/or vehicles you own.
- Social Security Administration full retirement age benefit amount.
Don’t worry if you don’t have all of this information to start. You can start a financial plan with the information you do have quickly available as long as you have the information that is most important to you.
Data Entry
Once you’ve collected the information about your financial accounts, income, loans, and expenses, etc., you will want to start entering that information into the software to create your first financial plan.
If you don’t have all of that information readily available or just want to get started, you can enter data that’s as close as what you recall as possible. You can always come back later and enter exact values once you do have a chance to collect all of the information.
Setup
Start on the Setup sheet and enter the following information:
- Your name and birthdate
- Optionally, you may enter the age you want to retire (or did retire), or the default value may be used for now
- Select whether you’re planning for Retirement or Independence
- Select whether you’re planning for a Spouse or Partner, which could be a future spouse as well, then enter:
- Your marriage (or partnership) date
- Your spouse (or partner)’s name and birthdate
- Optionally, you may enter the age your spouse (or partner) wants to retire (or did retire), or the default value may be used for now, which will automatically change to match your own year of retirement
- Select how many children you’re planning for, which could be future children as well, then enter:
- Child names and birthdates
The remaining fields for Child College Funding Information and Future Events Information may use their default values for now, though if there is anything you see there that you definitely want to change, please feel free to change it, but you can always come back later and change these setup values at any time.
Assumptions
From the Setup sheet, you can link to the Assumptions sheet.
The assumptions are the underlying information that the software uses to forecast your plan. Even minor adjustments to the assumptions can have a large impact to your plan over time.
The assumptions that the software uses don’t need to be updated often, but when starting your new financial plan, there are some fields you should personalize. You should visit the Assumption sheet at least once a year to ensure the personalized fields are still accurate year after year.
The assumptions that should be personalized to start are highlighted yellow. Those assumptions should be:
- Your income (earnings) tax withholding rate
- Please note: the income tax withholding will not exactly align with your Federal tax bracket; the best way to determine the appropriate value for this field is to take a paystub from your employer and total all of the tax withholding (federal, state, social security, medicare, etc.) amounts and divide it by your gross income amount then multiply by 100.
- [total taxes] / [gross income] * 100 = [your income tax withholding %]
- The income tax withholding rate may be customized on the Income sheet for each income source you add.
- Please note: the income tax withholding will not exactly align with your Federal tax bracket; the best way to determine the appropriate value for this field is to take a paystub from your employer and total all of the tax withholding (federal, state, social security, medicare, etc.) amounts and divide it by your gross income amount then multiply by 100.
- Your spouse (or partner)’s income tax withholding rate, if appropriate
- Your retirement contribution rate
- Please note: you’ll either know this information from when you filled out the retirement account contribution forms with your employer; or, you can calculate it the same way as was done for the taxes above, except instead of the total taxes withheld, you’ll use the total retirement contributions withheld.
- [total retirement contributions] / [gross income] * 100 = [your retirement contribution %]
- Please note: you’ll either know this information from when you filled out the retirement account contribution forms with your employer; or, you can calculate it the same way as was done for the taxes above, except instead of the total taxes withheld, you’ll use the total retirement contributions withheld.
- Your employer’s retirement contribution match rate
- Please note: you may contact your employer’s HR department to obtain this information, if you don’t already have it.
- Your spouse (or partner)’s retirement contribution information, if appropriate
- The bank interest rate
- Please note: the rate you enter here should be the highest interest rate of any of your bank accounts, which could be a money market or high-yield savings account.
- The default value may be used for now, if you don’t have this information.
- The bank interest may be customized on the Banking sheet for each account you add.
- The residential and/or vehicle property tax rates
- Please note: you may contact your local government for these tax rates, if you don’t already have them.
- If you don’t have residential or vehicle property tax for your locality, you may enter 0% for each of these.
- The property tax may be customized on the Debt | Asset sheet for each item you add.
- Your social security estimated monthly income amount for your full retirement age
- Please note: you should link to the Social Security Administration’s website to sign-in (or create an account) and obtain the actual estimate specific to you that the Social Security Administration maintains.
- Your spouse (or partner)’s social security estimated monthly income amount for their full retirement age
The remaining fields for all of the additional assumptions may use their default values for now. It is not recommended that you change any of the other assumption values until you are able to complete the first financial plan.
IMPORTANT: In particular, it is not recommended that you change the inflation or market return assumptions. The inflation and market return assumptions are automatically calculated from actual annual values. If you manually enter inflation and market return assumption values, the software will no longer be able to automatically calculate them for you.
Child College
Go to the Child College sheet by clicking the tab at the bottom of the window.
Please note the intended use of this sheet is for child college investment accounts, such as 529s, Coverdells (or ESAs), or any other child education investment type of account.
Tabular Section
Find (scroll to) the current year’s row in each child’s contribution table and, using the information you gathered during preparation, enter the following:
- Year-end Balance
- At a minimum, only the Year-end Balance value must be entered for each child in order for the software to automatically calculate the appropriate monthly contribution amount per year.
- Year-end Total Contribution
- If you have this information available, it would be good to enter it, but it’s not required. However, if this information is not entered, the Overall Return cannot be properly calculated for the given year.
In order to automatically calculate the appropriate monthly contribution for the current year, you may use a built-in function that is accessed via the Actions menu ( ) at the top of the window and click the Calculate Monthly Contribution button, which will allow you to select the child you’d like to automatically calculate. The Monthly Contrib value will automatically update in the corresponding child’s table in the Budget sheet.
) at the top of the window and click the Calculate Monthly Contribution button, which will allow you to select the child you’d like to automatically calculate. The Monthly Contrib value will automatically update in the corresponding child’s table in the Budget sheet.
Banking
Go to the Banking sheet by clicking the tab at the bottom of the window.
Please note the intended use of this sheet before adding all of your bank accounts:
- The bank accounts entered on this sheet are intended to be your long-term savings type of bank accounts, such as savings, money market, high-yield, CD, etc., which are generally low-transaction bank accounts having, potentially, only a few major withdrawals per year, if any, for your emergency savings account, for instance.
- It is not recommended that you add high-transaction bank accounts, such as checking, on this sheet, since those types of bank accounts are generally never meant to accumulate to any significant value.
- It is also not recommended that you add personal escrow bank accounts, such as a savings account used to hold vacation funds, on this sheet, since bank accounts for those purposes are generally never meant to accumulate to any significant value year after year.
Information Section
Setup each one of your bank accounts by entering the following information in each account’s information section:
- Name
- A default name is provided for you for a few accounts. You may use the default or enter a custom name.
- Please note: deleting an existing account name will allow you to reset the account back to factory defaults, which will clear out any manual entries you’ve made for the account. While the reset will clear the account on this sheet, it will not clear any manual entries made for the account on the Budget sheet, so please use the reset with care.
- Member
- Select the household member that owns the account. For joint accounts, select Both.
- Interest Rate
- A default rate is provided from the Assumptions sheet, which you updated earlier. You may use the default or enter a custom rate.
Tabular Section
Find (scroll to) the current year’s row in each account table and, using the information you gathered during preparation, enter the following:
- Year-end Balance
- At a minimum, only the Year-end Balance value must be entered for each account in order for the software to automatically forecast the data you entered into the future.
- Year-end Total Deposit
- If you have this information available, it would be good to enter it, but it’s not required. However, if this information is not entered, the Overall Return cannot be properly calculated for the given year.
The remaining fields for the current year’s row in each account table may use their default values for now. It is not recommended that you enter any other values until you are able to complete the first financial plan and have an ideal current year budget in place. The Monthly Deposit field will automatically update with the corresponding value from the Budget sheet, once you have a budget in place.
Investment
Go to the Investment sheet by clicking the tab at the bottom of the window.
Information Section
Setup each one of your investment accounts by entering the following information in each account’s information section:
- Name
- A default name is provided for you for a few accounts. You may use the default or enter a custom name.
- Please note: deleting an existing account name will allow you to reset the account back to factory defaults, which will clear out any manual entries you’ve made for the account. While the reset will clear the account on this sheet, it will not clear any manual entries made for the account on the Budget sheet, so please use the reset with care.
- Member
- Select the household member that owns the account. For joint accounts, select Both.
- Purpose
- A default option is provided for you. You may use the default or select the appropriate option.
Tabular Section
Find (scroll to) the current year’s row in each account table and, using the information you gathered during preparation, enter the following:
- Year-end Balance
- At a minimum, only the Year-end Balance value must be entered for each account in order for the software to automatically forecast the data you entered into the future.
- Year-end Total Deposit
- If you have this information available, it would be good to enter it, but it’s not required. However, if this information is not entered, the Overall Return cannot be properly calculated for the given year.
The remaining fields for the current year’s row in each account table may use their default values for now. It is not recommended that you enter any other values until you are able to complete the first financial plan and have an ideal current year budget in place. The Monthly Deposit field will automatically update with the corresponding value from the Budget sheet, once you have a budget in place.
Retirement (or Independence)
Go to the Retirement (or Independence) sheet by clicking the tab at the bottom of the window.
Information Section
Setup each one of your retirement accounts by entering the following information in each account’s information section:
- Name
- A default name is provided for you for a few accounts. You may use the default or enter a custom name.
- Please note: deleting an existing account name will allow you to reset the account back to factory defaults, which will clear out any manual entries you’ve made for the account. While the reset will clear the account on this sheet, it will not clear any manual entries made for the account on the Budget sheet, so please use the reset with care.
- Member
- Select the household member that owns the account.
- Type
- A default option is provided for you. You may use the default or select the appropriate option or enter a custom type.
- Employer Match Information area (dynamically shown based on Type)
- A default rate is provided from the Assumptions sheet, which you updated earlier. You may use the default or enter a custom rate.
Tabular Section
Find (scroll to) the current year’s row in each account table and, using the information you gathered during preparation, enter the following:
- Year-end Balance
- At a minimum, only the Year-end Balance value must be entered for each account in order for the software to automatically forecast the data you entered into the future.
- Year-end Total Contrib
- If you have this information available, it would be good to enter it, but it’s not required. However, if this information is not entered, the Overall Return cannot be properly calculated for the given year.
The remaining fields for the current year’s row in each account table may use their default values for now. It is not recommended that you enter any other values until you are able to complete the first financial plan and have an ideal current year budget in place. The Monthly Contrib field will automatically update with the corresponding value from the Budget sheet, once you have a budget in place.
Income
Go to the Income sheet by clicking the tab at the bottom of the window.
Information Section
Setup each one of your income sources by entering the following information in each income information section:
- Name
- A default name is provided for you for several incomes. You may use the default or enter a custom name.
- Please note: deleting an existing income name will allow you to reset the income back to factory defaults, which will clear out any manual entries you’ve made for the income. This is the only sheet you may enter income information, so it’s completely safe to reset the income source, if needed.
- Member
- Select the household member that receives the income. For joint income, select Both.
- Type
- A default option is provided for you. You may use the default or select the appropriate option.
- Analysis Start Age
- A default value is provided for you. You may use the default or enter a custom value.
- Linked Account Information area (dynamically shown based on Type)
- A default option is provided for you. You may use the default or select the appropriate option.
The remaining fields in the Deduction Information area may use their default rates for now, some of which are provided from the Assumptions sheet that was updated earlier. If you didn’t update the assumptions earlier, you may want to determine what each of these deduction rates should be by using the following calculations. The goal in determining these deduction rates is that for the current year row in the income table, the Monthly Net Income is equal to what your paystub shows when all deduction amounts are subtracted from the Monthly Gross Income amount.
- Tax Rate
- [total taxes] / [gross income] * 100 = [your income tax withholding %]
- Retirement Rate
- [total retirement contributions] / [gross income] * 100 = [your retirement contribution %]
- HSA/FSA Rate
- [total HSA/FSA deductions] / [gross income] * 100 = [your HSA/FSA deduction %]
- Healthcare Rate
- [total healthcare deductions] / [gross income] * 100 = [your healthcare deduction %]
- Insurance Rate
- [total insurance deductions] / [gross income] * 100 = [your insurance deduction %]
- Other Rate
- [total other deductions] / [gross income] * 100 = [your other deduction %]
Tabular Section
Find (scroll to) the current year’s row in each income table and, using the information you gathered during preparation, enter the following:
- Monthly Gross Income
- At a minimum, only the Monthly Gross Income value must be entered for each income in order for the software to automatically forecast the data you entered into the future.
- Monthly Net Income
- With the Monthly Gross Income entered and the Deduction Information area rates entered into the above Information Section, the value shown here should exactly match what is on your paystub. Once the value matches what is on your paystub, you may manually enter the Monthly Net Income value to “lock it in.”
The remaining fields for the current year’s row in each income table may use their default values for now and will automatically calculate based on what you’ve entered above.
Debt | Asset
Go to the Debt | Asset sheet by clicking the tab at the bottom of the window.
Information Section
Setup each one of your debts/assets by entering the following information in each debt/asset information section:
- Name
- A default name is provided for you for several debts/assets. You may use the default or enter a custom name.
- Please note: deleting an existing debt/asset name will allow you to reset the debt/asset back to factory defaults, which will clear out any manual entries you’ve made for the debt/asset. While the reset will clear the debt/asset on this sheet, it will not clear any manual entries made for the debt/asset on the Budget sheet, so please use the reset with care.
- Member
- Select the household member that owns the debt/asset. For joint ownership, select Both.
- Shared
- A default option is provided for you. You may use the default or select how many people outside of the household co-own the debt/asset. The additional co-owner could be someone who splits the debt payment with you or has a claim to the asset value.
- Type
- A default option is provided for you. You may use the default or select the appropriate option.
- Use (dynamically shown based on Type)
- A default option is provided for you. You may use the default or select the appropriate option.
- Cost (dynamically shown based on Type)
- Enter the cost of the item at the time of purchase.
- Purchase Date (dynamically shown based on Type)
- Enter the approximate purchase date of the item.
- Tax Rate (dynamically shown based on Type)
- A default (property tax) rate is provided from the Assumptions sheet, which you updated earlier. You may use the default or enter a custom rate.
- Insurance Rate (dynamically shown based on Type)
- Optionally, you may enter a rate if you escrow your insurance payment with your debt payment.
- To determine the rate, you may use the following calculation:
[annual insurance payment] / [asset value] * 100 = [your insurance %]
- Appreciation Information area (dynamically shown based on Type)
- A default rate matching recent inflation is provided for you. You may use the default or enter a custom rate.
- Loan Information area
- If you have a loan for the asset, using the information you gathered during preparation, enter the following:
Loan Term – the number of years of the loan.
Loan Amount – the amount of the loan.
1st Payment Date – a default date is provided from the purchase date; otherwise, enter the date the loan was opened.
Loan Rate – enter the loan interest rate.
Monthly PMI – enter the mortgate insurance amount, if any.
- If you have a loan for the asset, using the information you gathered during preparation, enter the following:
- Maintenance Information area (dynamically shown based on Type)
- At a minimum, enter the year the asset was made (or built).
- The remaining fields in the Maintenance Information area may use their default values for now, which are provided from the Assumptions sheet.
Tabular Section
Find (scroll to) the current year’s row in each debt/asset table and, using the information you gathered during preparation, enter the following:
- Year-end Value
- Monthly Total Payment
- With the above debt/asset information sections complete, the value shown here should exactly match your loan payment statement. Once the value matches what is shown on your loan payment statement, you may manually enter the Monthly Total Payment value to “lock it in.”
- If the value is slightly different than what’s on your loan payment statement, it is most likely due to the local government property taxes having a slightly lower or higher assessment value than the current market value you have for the Year-end Value. To better align the calculated total payment with the loan payment statement, you may adjust the Tax Rate, as needed, even though it may no longer match the exact local government property tax rate.
The remaining fields for the current year’s row in each debt/asset table may use their default values for now and will automatically calculate based on what you’ve entered above.
Budget
Go to the Budget sheet by clicking the tab at the bottom of the window.
First, a little background about the yearly month-budget. You may enter as little or as much detail (line items) as you like. The more detail you enter the more accurate your overall plan will be, but it will also be more for you to maintain from year to year. It’s recommended that you attempt a fair balance of detail by focusing on larger cost items and grouping together smaller cost items. It’s also recommended that you properly allocate income and expenses appropriately for spouses (or partners) to maintain positive budget reserves for each, so the software can accurately forecast your plan.
Find (scroll to) the current year’s columns and, using the information you gathered during preparation, enter data into the following sections:
Income Sections
There are three (3) income sections: Gross Income, Income Deductions, Net Income. There is nothing for you to enter in these sections. All income sources defined on the Income sheet will automatically update here. If the income shown here doesn’t look correct or you need to add more income, please go to the Income sheet to confirm or update your income sources there.
Expenses Sections
There are three (3) expenses sections: Consistent Expenses, Inconsistent Expenses, and Expenses to Escrow. The majority of the data you will enter will be done within these sections.
Expenses, Consistent
Any consistent (fixed) expenses you have from month-to-month will be included in this section. These kinds of expenses will include your housing, vehicles, phone, childcare, etc.
Once you’ve added income sources, a default budget list with default values will be shown to you. There are several linked expenses that automatically update based on the items you entered on the Debt | Asset sheet. For those linked expenses, they should already exactly match your actual expenses for those items and you may manually retype those values here to “lock them in.” If they do not match, you should revisit the Debt | Asset sheet and ensure the items are properly configured. For the unlinked expenses, you may overwrite the default values shown here with your actual expenses. If you don’t have a particular expense, you may simply delete the default value or enter a zero ($0) for it.
To add additional consistent expenses, which might be for other items you added on the Debt | Asset sheet that aren’t linked by default, you may click Insert new item in this section. With a new line item added, you may either select an existing debt/asset or manually enter an expense name and then enter your actual expense value.
Expenses, Inconsistent
Any inconsistent (variable) expenses you have from month-to-month will be included in this section. These kinds of expenses will include your groceries, clothes, entertainment, etc. Typically, these expenses are made up of many smaller expenses that occur throughout a month and may vary considerably from month-to-month, but when averaged (smoothed) for an entire year will yield a relatively stable value that we can enter here.
You may overwrite the default values shown here with your actual expenses. If you don’t have a particular expense, you may simply delete the default value or enter a zero ($0) for it.
To add additional inconsistent expenses, you may click Insert new item in this section. With a new line item added, you may enter an expense name and then enter your actual expense value.
Expenses to Escrow
This section is to show you the total of all consistent and inconsistent expenses that are marked by you as needing to be personally escrowed monthly. There is nothing for you to enter in this section.
Savings Sections
There are two (2) savings sections: Banking and Investing. Any banking or investment accounts you added on the Banking and Investment sheets, respectively, will be shown here. If there’s a banking account or investment account you’d like to see shown here that isn’t, please go to the appropriate sheet to ensure your accounts are properly configured.
Banking
For each bank account shown, you may use the default value or enter a custom value. The value that’s shown here (or entered by you) will automatically update to the appropriate account on the Banking sheet.
Investing
For each investment account shown, you may use the default value or enter a custom value. The value that’s shown here (or entered by you) will automatically update to the appropriate account on the Investment sheet.
Yearly Amount Sections
There are two (2) yearly amount sections: Planned Yearly Amounts and Unplanned Yearly Amounts. These sections are used to keep track of any yearly income or expense events that occur during the year.
These budget yearly amounts will be added or subtracted from the Banking 1 account, which should be designated as the emergency savings account.
IMPORTANT: These amounts are total amounts for the year and are not divided across the months of the year. For instance, if you have an appliance (refrigerator) expense for your house in a given year that cost $1800, you would enter the expense as $1800 in these sections — not as $150 ($1800/12 months).
Planned Yearly Amounts
Any expenses that are related to events that occur for your household members or items you entered on the Debt | Asset sheet will be automatically linked and updated here. For those linked expenses, they should already closely match your actual expenses for those items and you should enter any actual values here to “lock them in.”
Unplanned Yearly Amounts
Any other fully unplanned expenses that occur during the year for your household, should be added here. However, when an unplanned yearly expense does occur for a given year, you should update any other sections or sheets of your plan to make it a planned expense for future years, when possible.
Worth
Go to the Worth sheet by clicking the tab at the bottom of the window.
Find (scroll to) the current year’s columns. Your household’s net worth will automatically be shown here based on all of the data you entered above.
For any life insurance amounts you have, you will want to enter that data here, using the information you gathered during the preparation.
KPIs
Go to the KPIs sheet by clicking the tab at the bottom of the window.
There is nothing for you to enter on this sheet. You will use this sheet to analyze your financial life and to understand what kind of adjustments you may need to make to your budget for a successful financial life.
Dashboard
Go to the Dashboard sheet by clicking the tab at the bottom of the window.
There is nothing for you to enter on this sheet. You will use this sheet to analyze your financial life and to understand what kind of adjustments you may need to make to your budget for a successful financial life.
Analysis
Review the Dashboard and KPIs sheets to understand your current financial life situation.
If the budget reserve sections show any negative values, you will want to adjust your current (or possibly future) budgets, as appropriate, to bring the budget reserve sections to positive values.
Read the help text provided by the red ticks (![]() ) with the labels. On the KPIs sheet, if you don’t see the red tick help text for a label, make sure you scroll all the way to left on the sheet. While you want most KPIs to always be green, there are some KPIs that are intended to eventually turn green (as you approach retirement), so you will want to ensure you understand those. If not everything is green when you create your first financial plan, that’s okay. You can make adjustments to your financial plan now to ensure the KPIs eventually turn green.
) with the labels. On the KPIs sheet, if you don’t see the red tick help text for a label, make sure you scroll all the way to left on the sheet. While you want most KPIs to always be green, there are some KPIs that are intended to eventually turn green (as you approach retirement), so you will want to ensure you understand those. If not everything is green when you create your first financial plan, that’s okay. You can make adjustments to your financial plan now to ensure the KPIs eventually turn green.
On the Dashboard, you’ll want to see that your Plan’s Future Success Probability is as close to 100% as possible — the higher the better. If you’re not anywhere close to 100%, then you need to make adjustments to your budget now to ensure a successful financial life.
While the Dashboard and KPIs provide a generally accepted guide to what will result in a successful financial life, only you know what you consider to be a successful life and your financial life will follow, so ensure your financial plan will lead to what you consider a successful life.
Adjustments
The most impactful adjustments you’ll make to your financial plan will be on the Budget sheet, since what you enter there will affect the future expenses you anticipate. Additionally, ensure you’re properly accounting for all of your debts/assets, income, retirement accounts, investment accounts, banking accounts (especially your emergency fund), and your child college savings.
You’ll want to ensure your financial plan lines up with reality and that you continue to maintain your financial plan at an interval (monthly, quarterly, yearly, etc.) that is sufficient for you to feel comfortable with your plan.
We want to congratulate you on taking the initiative to create your first financial plan with us and we want to thank you for trusting us with the success of your financial life!